
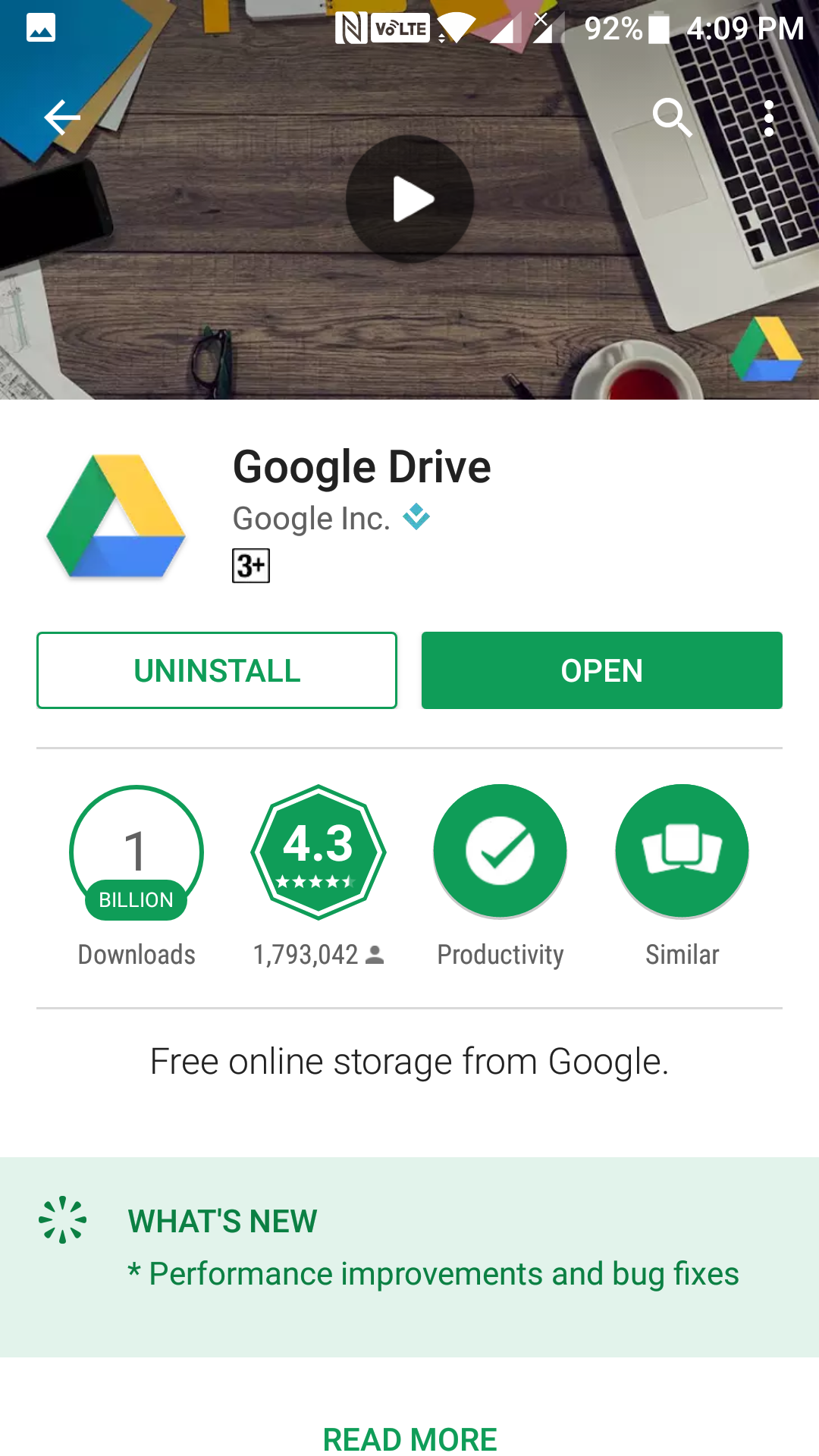
- GOOGLE MAPS APP SHORTCUT NOT WORKING ANDROID HOW TO
- GOOGLE MAPS APP SHORTCUT NOT WORKING ANDROID ANDROID
GOOGLE MAPS APP SHORTCUT NOT WORKING ANDROID ANDROID
The problem, though, is that if you choose to use a custom Android launcher instead of your device's default home screen setup, you lose out on the Material You magic with your most viewed icons. And part of its allure is the way it automatically themes your entire Android experience - everything from the widgets and icons on your home screen to the accents of your notification panel and even the coloring of most Google-made apps - to match whatever wallpaper you're using at the moment. In addition to the under-the-hood stuff, Android 12 introduces a whole new design language that revolves around a standard Google's calling Material You. I've got all the info and the steps you need to make it happen in this quick 'n' fruitful column. It's kind of like using a custom Android launcher, only aimed at the Quick Settings area instead of your home screen. It involves either replacing or supplementing the stock Android 12 Quick Settings shade with your own custom alternative, which you can then make look and act almost exactly like the Quick Settings setup in Android versions past. Well, good news: If you want to undo it, there's a way. It's purty, sure, but it's hard to deny it's also a step backwards from a purely practical perspective. In earlier versions of Android, you'd see the first six Quick Settings tiles with just a single swiping gesture: JRīut thanks to Android 12's enlarged approach, you now see only four choices in that same initial swipe-down view: JR 2: The condensed Quick Settings conundrumĪs part of its sprawling design makeover, Android 12 introduces a newly stretched-out look for the system's Quick Settings tiles - y'know, those one-tap toggles you can access by swiping down from the top of your screen. Pick your preference, get it in place, and get ready to see the time in a normally sized style on your lock screen once more.

So how 'bout the fix? There's no simple switch for downsizing the clock at this point, unfortunately, but there is one easy way around it. If you're using any other type of Android form, your experience may vary.) These elements are all present for the Pixel-ownin' folk among us. (And note: As is the case with many of these items, the specifics and even general presence of stuff like this will vary depending on who made your device. But I know lots of folks find 'em to be the source of much ire. Now, look: I don't personally have a problem with the plus-sized digits. I mean, seriously: Did someone forget to put on their reading glasses the day this thing was designed? JR The most common Android 12 complaint I hear about from the smart and attractive Android Intelligence readers out there is without a doubt the comically large size of the software's lock screen clock. 1: The larger-than-life lock screen clock
GOOGLE MAPS APP SHORTCUT NOT WORKING ANDROID HOW TO
Now it's time to explore the other side of the equation and figure out how to avoid the update's worst - or, shall we say, quirkiest - qualities. We've already talked plenty about taking advantage of Android 12's best elements. And we aren't doing this solely for the sake of complaining, either: With each irritation, we'll identify an easy way to get around it and regain your virtual sanity. Today, we're gonna dive deep into Android 12's most vexing annoyances - the quirks and oddities that raise your eyebrow and maybe also your hackles. Well, fear not, my fellow efficiency-obsessed organism, 'cause I've got your back.


 0 kommentar(er)
0 kommentar(er)
